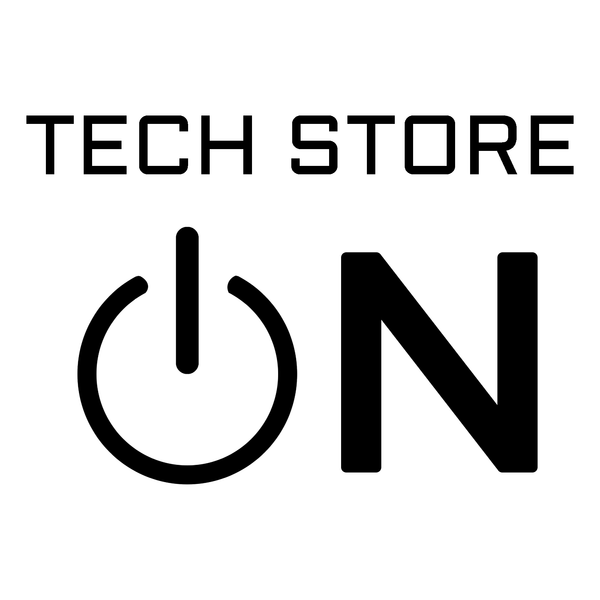Booting with USB Flash Drive (Microsoft Surface)
Back up your data if possible on the computer or device on which you are planning to boot with the USB, install Linux or do anything at all, as if you accidentally corrupt/erase the hard drive - your data/files will be gone permanently!
Legacy Booting on Surface
While Surface devices primarily use UEFI (Unified Extensible Firmware Interface), you can still boot from a USB drive using legacy (BIOS) mode.
Follow these instructions to boot from a USB device on your Surface:
- Shut down your Surface.
- Insert the bootable USB drive into the USB port on your Surface.
- Press and hold the volume-down button on your Surface.
- While holding the volume-down button, press and release the power button.
- You’ll see the Microsoft or Surface logo on your screen.
- Continue holding the volume-down button until you see spinning dots beneath the logo.
- Follow the on-screen instructions to boot from your USB drive.
This process allows you to start your Surface using Windows or another operating system from your USB device.
UEFI Booting and Changing Firmware Settings
If you prefer UEFI booting, you can configure your Surface to start from a USB drive in UEFI mode.
Here’s how:
- Shut down your Surface.
- After it turns off, press and hold the volume-up button.
- While holding the volume-up button, press and release the power button.
- Continue holding the volume-up button until you see the Surface UEFI screen.
- Follow specific instructions for your Surface model to proceed.
- Change the boot order in the UEFI settings to prioritize the USB drive.
Additional Tips
Ensure that no other USB devices (such as mice, keyboards, or storage drives) are connected during boot.
If you encounter any issues, you can also try booting through Windows:
- Insert the USB drive and go to Start > Settings > System > Recovery.
- Under Advanced startup, select Restart Now.
- On the Choose an option screen, select Use a device > USB Storage.