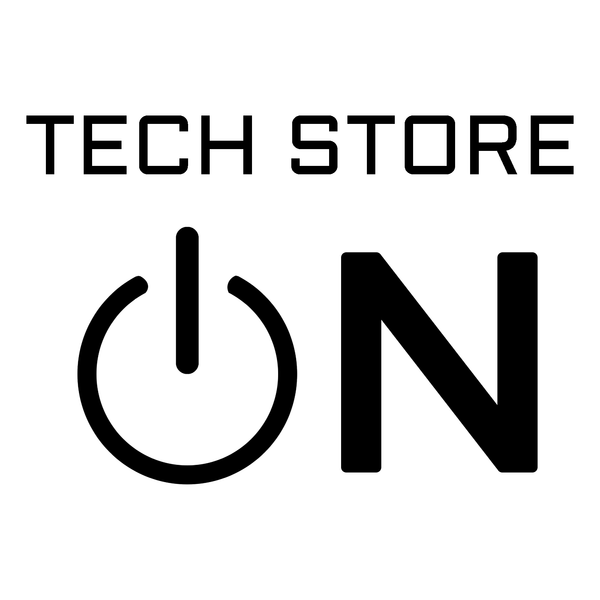Installing Linux alongside Microsoft Windows (same Hard Drive)
Prepare Windows PC computer for Dual-Boot
Create free space/shrink Volume.
- Log in to your Windows machine with an administrative account and right-click on the Start Menu -> Command Prompt (Admin) in order to enter Windows Command-Line.

- Once Command Prompt opens, type diskmgmt.msc on prompt, and the Disk Management utility should open. From here, right-click on C: the partition and select Shrink Volume in order to resize the partition.

- On Shrink C: enter a value on space to shrink in MB (use at least 20000MB (25000MB preferred) depending on the C: partition size) and hit Shrink to start partition resize as illustrated below (the value of space shrink from below image is lower and only used for demonstration purposes).
-

Once space has been resized you will see a new unallocated space on the hard drive. Leave it as default and reboot the computer in order to proceed with the Ubuntu installation.

* Alternatively, you can prepare a specific hard drive for Linux in Windows using diskpart:
- CMD > right-click Run as administrator
- diskpart
- list disk
- Note disk # corresponding to the desired hard drive
- select disk #
- clean
- create partition primary
- format fs=fat32 quick
Install Linux
- Boot with Linux USB (Ubuntu/Mint/Kali/etc.), double-click "Install [[LINUX OS]] XXXXXXX" shortcut on desktop and follow the installation wizard, at "Installation Type" section, select "Install [[LINUX OS]] alongside Windows Boot Manager".