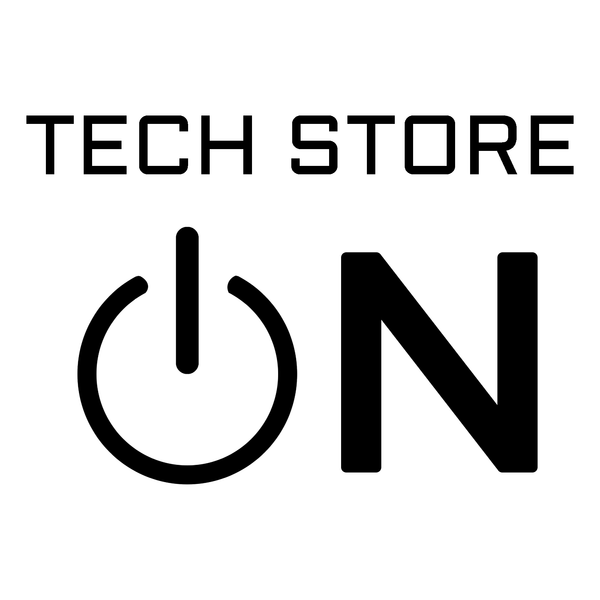Installing Linux alongside Microsoft Windows (dedicated Hard Drive)
While Linux OS can be installed on the same hard drive where currently Microsoft Windows is installed, assuming it's large enough (250GB+), it is best to install Linux on a dedicated (separate) internal SSD hard drive disk.
Here is a full step-by-step guide on installing Linux Mint OS alongside Microsoft Windows on a dedicated (separate) 250GB SSD hard drive and 16GB RAM:
- Make sure there is space for additional hard drive in your PC. If there is no space or ability to install additional internal hard drive inside the PC - an external USB hard drive (USB3.0 type connection suggested) can be used to install Linux on, however it will be slower than an SSD.
- Boot with the bootable Linux USB.
- Double-click the installer on the Desktop (will be named something similar to "Install Linux Mint").
- Click through the wizard until you get to the "Installation type" screen.
- Click/check the (*) "Something else", then hit Install Now.
- Now you need to find the newly installed hard drive under "Device" tab.
- NOTE: Very careful with this step as if you select wrong hard drive/partition and it will be your current Windows installation or an internal/external hard drive in use and it gets re-partitioned/formatted, all the data will be gone permanently!
- All your current used hard drives/partitions will be listed as /dev/sdaX (for example: /dev/sda1, /dev/sda2, /dev/sda3, etc.). What you need to look for is "free space" and then match it closely to the hard drive size you previously installed inside your PC (it will be slightly less than actual hard drive size, in our example, 250GB can look like: 246450 MB [which is approximately 246GB]). Select it and hit "+".

- In the next window, you will need to create partitions for Linux, mainly: root (/), swap, home.
- Here is an optimal (this is subjective) sizing for these partitions for a 250GB hard drive and 16GB of RAM, with explanations on what these partitions are used for:
-
root (/): 60GB [make sure it's plenty, 50GB+] | This is where all the apps are typically installed by the system, where all the binaries are, temp files, /var can get filled very quickly and you will run into issues installing apps from Software Manager, so make sure there is at least 50GB allocated for this partition.

-
swap (swap area): 10GB [approximately 1/2 of 16GB RAM] | A Linux swap partition is a reserved area on a hard drive that provides virtual memory when the operating system (OS) runs out of random access memory (RAM). This is similar to Windows pagefile.

-
home: 180GB [whatever is left] | This is where all your documents, downloads, desktop, etc. stored, just like "C:\Users\username" in Windows.

-
root (/): 60GB [make sure it's plenty, 50GB+] | This is where all the apps are typically installed by the system, where all the binaries are, temp files, /var can get filled very quickly and you will run into issues installing apps from Software Manager, so make sure there is at least 50GB allocated for this partition.
- Here is an optimal (this is subjective) sizing for these partitions for a 250GB hard drive and 16GB of RAM, with explanations on what these partitions are used for:
- Hit Ok, then hit "Install Now", then "Continue".
- Click through next wizards as desired, create username, password, etc.
- At the end of the installation - it will reboot your PC and when it boots, you will now see a grub boot menu, where Linux will be per-selected by default. NOTE: If you wish to boot into Windows - you will have to change the cursor to "Windows Boot Manager" and hit Enter before it auto-boots to Linux.

Linux Mint is now installed.